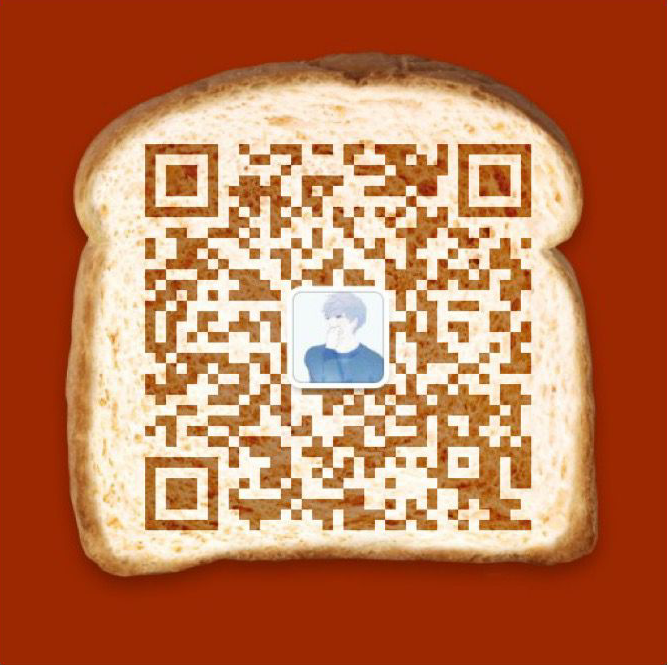最近有很多朋友都想知道关于如何制作占比图的答案。还有朋友想了解如何制作占比报表。对此,碳百科准备了相关的攻略,希望能给你带来帮助。
# 案例01 制作柱形图展示数据的对比关系
import xlwings as xw # 导入xlwings模块
app = xw.App(visible = True, add_book = False) # 启动Excel程序
workbook = app.books.open('E:\\Python案例操作2\\员工销售业绩统计表.xlsx') # 打开要制作图表的工作簿
for i in workbook.sheets: # 遍历工作簿中的工作表
chart = i.charts.add(left = 200, top = 0, width = 355, height = 211) # 设置图表的位置和尺寸
chart.set_source_data(i['A1'].expand()) # 读取工作表中要制作图表的数据
chart.chart_type = 'column_clustered' # 制作柱形图
workbook.se('E:\\Python案例操作2\\柱形图.xlsx') # 另存工作簿
workbook.close() # 关闭工作簿
app.quit() # 退出Excel程序
In [2]:
# 案例01-1 制作条形图展示数据的对比关系
import xlwings as xw
app = xw.App(visible = True, add_book = False)
workbook = app.books.open('E:\\Python案例操作2\\员工销售业绩统计表.xlsx')
for i in workbook.sheets:
chart = i.charts.add(left = 200, top = 0, width = 355, height = 211)
chart.set_source_data(i['A1'].expand('table'))
chart.chart_type = 'bar_clustered' #制作条形图
workbook.se('E:\\Python案例操作2\\条形图.xlsx')
workbook.close()
app.quit()
In [16]:
# 案例02 制作折线图展示数据变化趋势
import pandas as pd # 导入pandas模块
import matplotlib.pyplot as plt # 导入Matplotlib模块
import xlwings as xw # 导入xlwings模块
df = pd.read_excel('E:\\Python案例操作2\\月销售表.xlsx') # 从指定工作簿中读取数据
figure = plt.figure() # 创建一个绘图窗口
plt.rcParams['font.sans-serif']=['SimHei'] # 为图表中的中文文本设置默认字体,以避免中文显示乱码的问题
plt.rcParams['axes.unicode_minus'] = False # 解决坐标值为负数时无法正常显示负号的问题
x = df['月份'] # 指定数据中的“月份”列为x坐标的值
y = df['销售额'] # 指定数据中的“销售额”列为y坐标的值
plt.plot(x, y, color = 'red', linewidth = 3, linestyle = 'solid') # 制作折线图
plt.title(label = '月销售额趋势图', fontdict = {'color' : 'black', 'size' : 30}, loc = 'center') # 添加并设置图表标题
for a,b in zip(x,y): # 遍历折线图的每一个数据点
plt.text(a, b + 0.2, (a, '%.0f' % b), ha = 'center', va = 'bottom', fontsize = 10) # 添加并设置数据标签
plt.axis('off') # 隐藏坐标轴
app = xw.App(visible = False) # 启动Excel程序
workbook = app.books.open('E:\\Python案例操作2\\月销售表.xlsx') # 打开要插入图表的工作簿
worksheet = workbook.sheets['Sheet1'] # 选中工作表“Sheet1”
worksheet.pictures.add(figure, name = '图片1', update = True, left = 200) # 在工作表中插入制作的折线图
workbook.se('E:\\Python案例操作2\\折线图.xlsx') # 另存工作簿
workbook.close() # 关闭工作簿
app.quit() # 退出Excel程序
In [17]:
# 案例02-1 制作折线图并为最高点添加数据标签
import pandas as pd
import matplotlib.pyplot as plt
import xlwings as xw
df = pd.read_excel('E:\\Python案例操作2\\月销售表.xlsx')
figure = plt.figure()
plt.rcParams['font.sans-serif']=['SimHei']
plt.rcParams['axes.unicode_minus'] = False
x = df['月份']
y = df['销售额']
plt.plot(x, y, color = 'red', linewidth = '3', linestyle = 'solid')
plt.title(label = '月销售额趋势图',fontdict = {'color' : 'black', 'size' : 30}, loc = 'center')
max1 = df['销售额'].max()
df_max = df[df['销售额'] == max1]
for a,b in zip(df_max['月份'], df_max['销售额']):
plt.text(a, b + 0.05, (a, '%.0f' % b), ha = 'center', va = 'bottom', fontsize = 10)
plt.axis('off')
app = xw.App(visible = False)
workbook = app.books.open('E:\\Python案例操作2\\月销售表.xlsx')
worksheet = workbook.sheets['Sheet1']
worksheet.pictures.add(figure, name = '图片1', update = True, left = 200)
workbook.se('E:\\Python案例操作2\\显示最高点数据标签的折线图.xlsx')
workbook.close()
app.quit()
In [18]:
# 案例02-2 制作平滑折线图
import pandas as pd
import matplotlib.pyplot as plt
import numpy as np
from scipy import interpolate
import xlwings as xw
df = pd.read_excel('E:\\Python案例操作2\\月销售表.xlsx')
figure = plt.figure()
plt.rcParams['font.sans-serif'] = ['SimHei']
plt.rcParams['axes.unicode_minus'] = False
x = df['月份']
y = df['销售额']
xnew = np.arange(1, 12, 0.1) #设置等差数组
func = interpolate.interp1d(x, y, kind = 'cubic')
ynew = func(xnew)
plt.plot(xnew, ynew, color = 'red', linewidth = '3', linestyle = 'solid')
plt.title(label = '月销售额趋势图',fontdict = {'color' : 'black', 'size' : 30}, loc = 'center')
plt.xlabel('月份', fontdict = {'family' : 'SimSun', 'color' : 'black', 'size' : 20}, labelpad = 20)
plt.ylabel('销售额', fontdict = {'family' : 'SimSun', 'color' : 'black', 'size' : 20}, labelpad = 20)
plt.xlim(0, 12) #设置图表x轴的取值范围
app = xw.App(visible = False)
workbook = app.books.open('E:\\Python案例操作2\\月销售表.xlsx')
worksheet = workbook.sheets['Sheet1']
worksheet.pictures.add(figure, name = '图片1', update = True, left = 200)
workbook.se('E:\\Python案例操作2\\平滑折线图.xlsx')
workbook.close()
app.quit()
In [2]:
# 案例03 制作散点图判断两组数据的相关
import pandas as pd # 导入pandas模块
import matplotlib.pyplot as plt # 导入Matplotlib模块
import xlwings as xw # 导入xlwings模块
df = pd.read_excel('E:\\Python案例操作2\\汽车速度和刹车距离表.xlsx') # 从指定工作簿中读取数据
figure = plt.figure() # 创建一个绘图窗口
plt.rcParams['font.sans-serif'] = ['SimHei'] # 为图表中的中文文本设置默认字体,以避免中文显示乱码的问题
plt.rcParams['axes.unicode_minus'] = False # 解决坐标值为负数时无法正常显示负号的问题
x = df['汽车速度(km/h)'] # 指定数据中的“汽车速度(km/h)”列为x坐标的值
y = df['刹车距离(m)'] # 指定数据中的“刹车距离(m)”列为y坐标的值
plt.scatter(x, y, s = 400, color = 'red', marker = 'o', edgecolor = 'black') # 制作散点图
plt.xlabel('汽车速度(km/h)', fontdict = {'family' : 'Microsoft YaHei', 'color' : 'black', 'size' : 20}, labelpad = 20) # 添加并设置x轴标题
plt.ylabel('刹车距离(m)', fontdict = {'family' : 'Microsoft YaHei', 'color' : 'black', 'size' : 20}, labelpad = 20) # 添加并设置y轴标题
plt.title('汽车速度与刹车距离关系图', fontdict = {'family' : 'Microsoft YaHei', 'color' : 'black', 'size' : 30}, loc = 'center') # 添加并设置图表标题
app = xw.App(visible = False) # 启动Excel程序
workbook = app.books.open('E:\\Python案例操作2\\汽车速度和刹车距离表.xlsx') # 打开要插入图表的工作簿
worksheet = workbook.sheets[0] # 选中第1个工作表
worksheet.pictures.add(figure, name = '图片1', update = True, left = 200) # 在工作表中插入制作的散点图
workbook.se('E:\\Python案例操作2\\散点图.xlsx') # 另存工作簿
workbook.close() # 关闭工作簿
app.quit() # 退出Excel程序
In [3]:
# 案例03-1 为散点图添加线趋势线
import pandas as pd
import matplotlib.pyplot as plt
import xlwings as xw
from sklearn import linear_model
df = pd.read_excel('E:\\Python案例操作2\\汽车速度和刹车距离表.xlsx')
figure = plt.figure()
plt.rcParams['font.sans-serif'] = ['SimHei']
plt.rcParams['axes.unicode_minus'] = False
x = df['汽车速度(km/h)']
y = df['刹车距离(m)']
plt.scatter(x, y, s = 400, color = 'red', marker = 'o', edgecolor = 'black')
plt.xlabel('汽车速度(km/h)', fontdict = {'family' : 'Microsoft YaHei', 'color' : 'black', 'size' : 20}, labelpad = 20)
plt.ylabel('刹车距离(m)', fontdict = {'family' : 'Microsoft YaHei', 'color' : 'black', 'size' : 20}, labelpad = 20)
plt.title('汽车速度与刹车距离关系图', fontdict = {'family' : 'Microsoft YaHei', 'color' : 'black', 'size' : 30}, loc = 'center')
model = linear_model.LinearRegression().fit(x.values.reshape(-1,1), y)
pred = model.predict(x.values.reshape(-1,1))
plt.plot(x, pred, color = 'black', linewidth = '3', linestyle = 'solid', label = '线趋势线')
plt.legend(loc = 'upper left')
app = xw.App(visible = False)
workbook = app.books.open('E:\\Python案例操作2\\汽车速度和刹车距离表.xlsx')
worksheet = workbook.sheets[0]
worksheet.pictures.add(figure, name = '图片1', update = True, left = 200)
workbook.se('E:\\Python案例操作2\\为散点图添加线趋势线.xlsx')
workbook.close()
app.quit()
In [10]:
# 案例03-2 制作气泡图
import pandas as pd
import matplotlib.pyplot as plt
import xlwings as xw
df = pd.read_excel('E:\\Python案例操作2\\气泡图.xlsx')
figure = plt.figure()
plt.rcParams['font.sans-serif'] = ['SimHei']
plt.rcParams['axes.unicode_minus'] = False
x = df['销售量']
y = df['利润(万)']
z = df['产品名称']
plt.scatter(x, y, s = y * 20, color = 'red', marker = 'o')
plt.xlabel('销售量', fontdict = {'family' : 'Microsoft YaHei', 'color' : 'black', 'size' : 10}, labelpad = 10)
plt.ylabel('利润(万)', fontdict = {'family' : 'Microsoft YaHei', 'color' : 'black', 'size' : 10}, labelpad = 10)
plt.title('销售量与利润关系图', fontdict = {'family' : 'Microsoft YaHei', 'color' : 'black', 'size' : 30}, loc = 'center')
for a, b, c in zip(x, y, z):
plt.text(a, b, c, ha = 'center', va = 'center', fontsize = 20, color = 'white')
plt.xlim(0, 800)
plt.ylim(0, 120)
app = xw.App(visible = False)
workbook = app.books.open('E:\\Python案例操作2\\气泡图.xlsx')
worksheet = workbook.sheets[0]
worksheet.pictures.add(figure, name = '图片1', update = True, left = 200)
workbook.se('E:\\Python案例操作2\\气泡图1.xlsx')
workbook.close()
app.quit()
In [11]:
# 案例04 制作饼图展示部分和总体的比例关系
import pandas as pd # 导入pandas模块
import matplotlib.pyplot as plt # 导入Matplotlib模块
import xlwings as xw # 导入xlwings模块
df = pd.read_excel('E:\\Python案例操作2\\饼图.xlsx') # 从指定工作簿中读取数据
figure = plt.figure() # 创建一个绘图窗口
plt.rcParams['font.sans-serif']=['SimHei'] # 为图表中的中文文本设置默认字体,以避免中文显示乱码的问题
plt.rcParams['axes.unicode_minus'] = False # 解决坐标值为负数时无法正常显示负号的问题
x = df['产品名称'] # 指定数据中的“产品名称”列作为各个类别的标签
y = df['销售额'] # 指定数据中的“销售额”列用于计算各个类别的占比
plt.pie(y, labels = x, labeldistance = 1.1, autopct = '%.2f%%', pctdistance = 0.8, startangle = 90, radius = 1.0, explode = [0, 0, 0, 0, 0, 0.3, 0]) # 制作饼图并分离饼图块
plt.title(label = '产品销售额占比图', fontdict = {'color' : 'black', 'size' : 30}, loc = 'center') # 添加并设置图表标题
app = xw.App(visible = False) # 启动Excel程序
workbook = app.books.open('E:\\Python案例操作2\\饼图.xlsx') # 打开要插入图表的工作簿
worksheet = workbook.sheets[0] # 选中第一个工作表
worksheet.pictures.add(figure, name = '图片1', update = True, left = 200) # 在工作表中插入制作的饼图
workbook.se('E:\\Python案例操作2\\饼图1.xlsx') # 保存工作簿
workbook.close() # 关闭工作簿
app.quit() # 退出Excel程序
In [12]:
# 案例04-1 制作圆环图
import pandas as pd
import matplotlib.pyplot as plt
import xlwings as xw
df = pd.read_excel('E:\\Python案例操作2\\饼图.xlsx')
figure = plt.figure()
plt.rcParams['font.sans-serif']=['SimHei']
plt.rcParams['axes.unicode_minus'] = False
x = df['产品名称']
y = df['销售额']
plt.pie(y, labels = x, autopct = '%.2f%%', pctdistance = 0.85, radius = 1.0, labeldistance = 1.1, wedgeprops = {'width' : 0.3, 'linewidth' : 2, 'edgecolor' : 'white'})
plt.title(label = '产品销售额占比图', fontdict = {'color' : 'black', 'size' : 30}, loc = 'center')
app = xw.App(visible = False)
workbook = app.books.open('E:\\Python案例操作2\\饼图.xlsx')
worksheet = workbook.sheets[0]
worksheet.pictures.add(figure, name = '图片1', update = True, left = 200)
workbook.se('E:\\Python案例操作2\\饼图2.xlsx')
workbook.close()
app.quit()
In [13]:
# 案例05 制作雷达图对比多项指标
import pandas as pd # 导入pandas模块
import numpy as np # 导入NumPy模块
import matplotlib.pyplot as plt # 导入Matplotlib模块
df = pd.read_excel('E:\\Python案例操作2\\雷达图.xlsx') # 从指定工作簿中读取数据
df = df.set_index('能评价指标') # 将数据中的“能评价指标”列设置为行索引
df = df.T # 转置数据表格
df.index.name = '品' # 将转置后数据中行索引那一列的名称修改为“品”
def plot_radar(data, feature): # 自定义一个函数用于制作雷达图
plt.rcParams['font.sans-serif'] = ['SimHei'] # 为图表中的中文文本设置默认字体,以避免中文显示乱码的问题
plt.rcParams['axes.unicode_minus'] = False # 解决坐标值为负数时无法正常显示负号的问题
cols = ['动力', '燃油经济', '制动', '操控稳定', '行驶平顺', '通过', '安全', '环保'] # 指定各个品要显示的能评价指标的名称
colors = ['green', 'blue', 'red', 'yellow'] # 为每个品设置图表中的显示颜色
angles = np.linspace(0.1 * np.pi, 2.1 * np.pi, len(cols), endpoint = False) # 根据要显示的指标个数对圆形进行等分
angles = np.concatenate((angles, [angles[0]])) # 连接刻度线数据
fig = plt.figure(figsize = (8, 8)) # 设置显示图表的窗口大小
ax = fig.add_subplot(111, polar = True) # 设置图表在窗口中的显示位置,并设置坐标轴为极坐标体系
for i, c in enumerate(feature):
stats = data.loc[c] # 获取品对应的指标数据
stats = np.concatenate((stats, [stats[0]])) # 连接品的指标数据
ax.plot(angles, stats, '-', linewidth = 6, c = colors[i], label = '%s'%(c)) # 制作雷达图
ax.fill(angles, stats, color = colors[i], alpha = 0.25) # 为雷达图填充颜色
ax.legend() # 为雷达图添加图例
ax.set_yticklabels([]) # 隐藏坐标轴数据
ax.set_thetagrids(angles * 180 / np.pi, cols, fontsize = 16) # 添加并设置数据标签
plt.show() # 显示制作的雷达图
return fig
fig = plot_radar(df, ['A品','B品','C品','D品']) # 调用自定义函数制作雷达图代码解析
In [14]:
# 案例05-1 制作某一品能评价指标雷达图
import pandas as pd # 导入pandas模块
import numpy as np # 导入NumPy模块
import matplotlib.pyplot as plt # 导入Matplotlib模块
df = pd.read_excel('E:\\Python案例操作2\\雷达图.xlsx') # 从指定工作簿中读取数据
df = df.set_index('能评价指标') # 将数据中的“能评价指标”列设置为行索引
df = df.T # 转置数据表格
df.index.name = '品' # 将转置后数据中行索引那一列的名称修改为“品”
def plot_radar(data, feature): # 自定义一个函数用于制作雷达图
plt.rcParams['font.sans-serif'] = ['SimHei'] # 为图表中的中文文本设置默认字体,以避免中文显示乱码的问题
plt.rcParams['axes.unicode_minus'] = False # 解决坐标值为负数时无法正常显示负号的问题
cols = ['动力', '燃油经济', '制动', '操控稳定', '行驶平顺', '通过', '安全', '环保'] # 指定各个品要显示的能评价指标的名称
colors = ['green', 'blue', 'red', 'yellow'] # 为每个品设置图表中的显示颜色
angles = np.linspace(0.1 * np.pi, 2.1 * np.pi, len(cols), endpoint = False) # 根据要显示的指标个数对圆形进行等分
angles = np.concatenate((angles, [angles[0]])) # 连接刻度线数据
fig = plt.figure(figsize = (8, 8)) # 设置显示图表的窗口大小
ax = fig.add_subplot(111, polar = True) # 设置图表在窗口中的显示位置,并设置坐标轴为极坐标体系
for i, c in enumerate(feature):
stats = data.loc[c] # 获取品对应的指标数据
stats = np.concatenate((stats, [stats[0]])) # 连接品的指标数据
ax.plot(angles, stats, '-', linewidth = 6, c = colors[i], label = '%s'%(c)) # 制作雷达图
ax.fill(angles, stats, color = colors[i], alpha = 0.25) # 为雷达图填充颜色
ax.legend() # 为雷达图添加图例
ax.set_yticklabels([]) # 隐藏坐标轴数据
ax.set_thetagrids(angles * 180 / np.pi, cols, fontsize = 16) # 添加并设置数据标签
plt.show() # 显示制作的雷达图
return fig
fig = plot_radar(df, ['A品']) # 查看A品的能评价指标情况
In [15]:
# 案例06 制作温度计图展示工作进度
import pandas as pd # 导入pandas模块
import matplotlib.pyplot as plt # 导入Matplotlib模块
df = pd.read_excel('E:\\Python案例操作2\\温度计图.xlsx') # 从指定工作簿中读取数据
sum = 0 # 定义变量sum,用于存储全年的实际销售业绩
for i in range(12):
sum = df['销售业绩(万元)'][i] + sum # 累加12个月的实际销售业绩,得到全年的实际销售业绩
goal = df['销售业绩(万元)'][13] # 获取全年的目标销售业绩
percentage = sum / goal # 计算全年的实际销售业绩占目标销售业绩的百分比
plt.bar(1, 1, color = 'yellow') # 制作柱形图展示全年的目标销售业绩,设置填充颜色为
plt.bar(1, percentage, color = 'cyan') # 制作柱形图展示全年的实际销售业绩,设置填充颜色为青色
plt.xlim(0, 2) # 设置图表x轴的取值范围
plt.ylim(0, 1.2) # 设置图表y轴的取值范围
plt.text(1, percentage - 0.01, percentage, ha = 'center', va = 'top', fontdict = {'color' : 'black', 'size' : 20}) # 添加并设置数据标签
plt.show() # 显示制作的温度计图
In [17]:
# 案例06-1 制作上半年销售业绩的温度计图
import pandas as pd
import matplotlib.pyplot as plt
df = pd.read_excel('E:\\Python案例操作2\\温度计图.xlsx')
sum = 0
for i in range(6):
sum = df['销售业绩(万元)'][i] + sum
goal = df['销售业绩(万元)'][13]
percentage = sum / goal
plt.bar(1, 1, color = 'yellow')
plt.bar(1, percentage, color = 'cyan')
plt.xlim(0, 2)
plt.ylim(0, 1.2)
plt.text(1, percentage - 0.01, percentage, ha = 'center', va = 'top', fontdict = {'color' : 'black', 'size' : 20})
plt.show()
链接:https://pan.baidu.com/s/11c2APwfw66QLK2nx-XBF3w
提取码:kzji

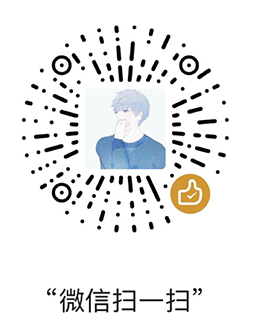 微信扫一扫
微信扫一扫