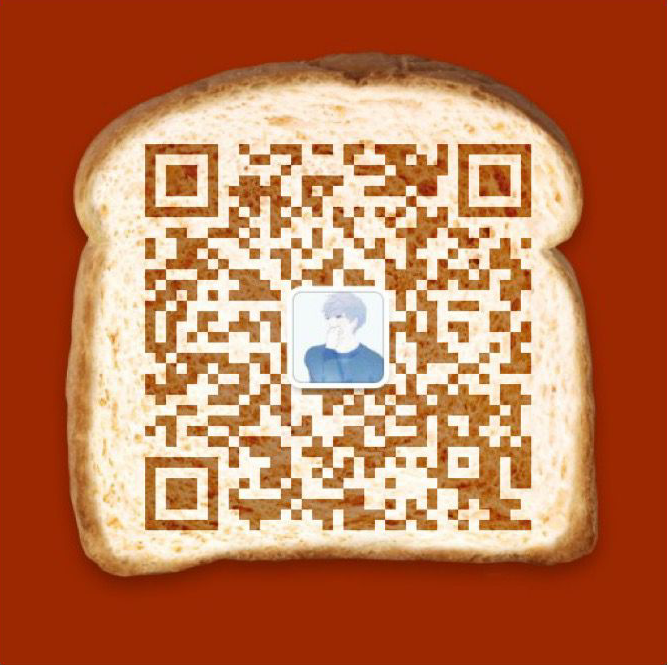最近有很多热心观众都想知道关于word目录怎么自动生成的答案。还有少部分人关心word怎么自动生成目录。对此,碳百科整理了相关的攻略,希望能帮助到你。
今天教大家如何在 Word 中快速制作目录。只要用 Word,这个技能迟早是绕不过去的。
案例:
给下图 1 中的文档设置目录,分别以一栏和两栏显示,效果如下图 2、3 所示。
解决方案:
1. 按住 Ctrl 键,用鼠标依次选中所有一级目录
2. 选择菜单栏的“开始”--> 在“段落”区域选择“多级列表”-->“定义新的多级列表”
3. 在弹出的对话框中选择左上角的“1”作为级别 --> 点击左下角的“更多”
4. 在“输入编号的格式”处选择所需的样式 --> 在右侧的“将级别链接到样式”中选择“标题1”--> 在“要在库中显示的级别”中选择“级别1”--> 点击“确定”
一级标题创建好了。
5. 仿照上述步骤,选中所有需要设置为二级目录的区域
6. 重复步骤 2、3
7. 在左上角选择“2”级 --> 在右侧的“将级别链接到样式”中选择“标题2”--> 在“要在库中显示的级别”中选择“级别2”--> 点击“确定”
8. 不断重复上述步骤设置完所有标题。
9. 将光标放到页首 --> 选择菜单栏的“引用”-->“目录”-->“自动目录1”
10. 将光标定位到目录区域下方,选择菜单栏的“插入”--> 在“页面”区域选择“分页”
目录就单独列在了第一页中。
如果想将目录设置为两栏,也很简单。
11. 选中要分栏的区域 --> 选择菜单栏的“布局”-->“栏”-->“两栏”
就是这样。
如果分栏后的布局不尽人意,比如只有左半边有内容,右半边是空的,那么可以参阅这篇 。
很多同学会觉得 Excel 单个案例讲解有些碎片化,初学者未必能完全理解和掌握。不少同学都希望有一套完整的图文教学,从最基础的概念开始,一步步由简入繁、从入门到精通,系统化地讲解 Excel 的各个知识点。
现在终于有了,以下专栏,从最基础的操作和概念讲起,用生动、有趣的案例带大家逐一掌握 Excel 的操作技巧、快捷键大全、函数公式、数据透视表、图表、打印技巧等……学完全本,你也能成为 Excel 高手。
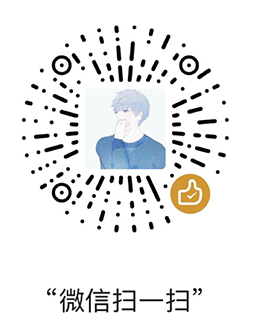 微信扫一扫
微信扫一扫
相关推荐
-
如何订阅FPC(如何订阅国外期刊杂志)
9月26日,以“智能变革,开放赋能”为主题的联想科技创新大会在北京雁栖湖国际会展中心召开。在聚焦于商用领域之外,大会第二日,联想还会推出更多的搭
-
全国有多少生鲜食品电商(目前国内生鲜电商排名)
随着国内冷链物流的发展、新零售电商模式的崛起,在年轻一代采购生鲜思想的转变等因素助推下,中国生鲜电商市场规模持续扩张。据天眼查数据,我国目前有7
-
砖瓦粘土税率4.5是怎么算的(砖瓦粘土税率4.5是怎么算的呀)
一般纳税人13%销售或者进口货物(另有列举的货物除外)13%的货物(易于农产品等9%货物相混淆)1、以粮食为原料加工的速冻食品、方便面、副食品和